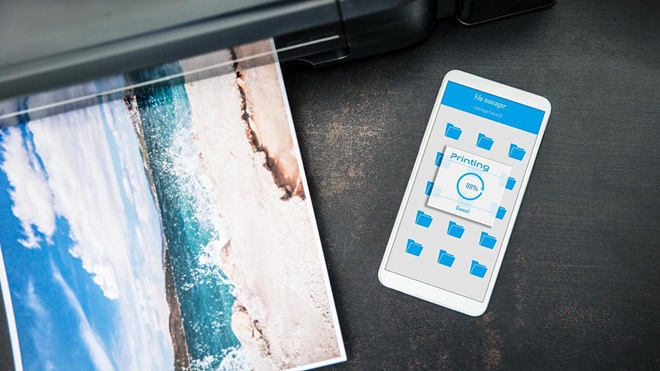Back in the day you had to transfer files, photos and documents from your phone to a computer when you wanted to print them. But now, you can print from your smartphone or tablet via Wi-Fi and even Bluetooth.
On this page:
- Setting up your printer
- Connecting a printer to an Android device
- How to print from an Android device
- Connecting and printing from an iOS device
- Printing from an Android or iOS device via email
Setting up your printer
Before you get started, you need to connect your printer to your home network. However, every brand does this a little differently. Even within the same brand, the way you get the ball rolling changes from product to product.
The best advice is to consult your printer's product or user manual. If you can't find yours, try searching for it online using the exact product name, which should be somewhere on the printer, either on the case or on a sticker. Only download user manuals from the manufacturer's website. Once your printer is online, you can connect your Android or iOS devices using the following steps.
Connecting a printer to an Android device
Google Cloud Print used to be the go-to service for connecting your Android device to a printer, but it was shut down at the end of 2020. Fortunately, there's an easy option included in the Android operating system – the Default Print Service.
Connecting via Wi-Fi
Android's Default Print Service basically tells your phone or tablet to find printers on the same Wi-Fi network. The printer must support it as well, but the good news is every major manufacturer is on board.
To avoid any issues, you need to stay connected to the same Wi-Fi access point throughout the process. Often you'll have multiple Wi-Fi network points, and sometimes a device will go hunting for the best Wi-Fi signal which means your smartphone may hook up to a different access point without you even knowing. If you find you can't print, check that your smartphone is on the Wi-Fi access point you expect it to be on.
To connect your phone via the Default Print Service, go into the phone's settings, search for "printing", then select it from the results. Next, tap Printing in the list of Connection preferences, select Default Print Service and turn it on. A list of compatible printers on the network should appear. Select your one from the list.

Your phone should automatically detect printers on the same network.
If your printer doesn't appear in the list then you have three options.
First, go back to the printer settings, but instead of selecting Default Print Service, tap Add service. This will take you to a list of printer services for specific manufacturers. Select your brand, download it, then open printer settings to find your model. Follow the steps in the brand-specific service to find your printer.

Brand specific services can find their printers on the same network.
If that doesn't work, or if the manufacturer hasn't released a plugin, try a third-party service. These are available in the same location on the Google Play Store and they'll scan your home network for any active printers, regardless of the brand. PrinterOn and PrinterShare Mobile Print are two popular options (but we haven't tested them).
Finally, you can manually add your printer to the Default Print Service via Wi-Fi direct or its IP address. To use the IP, get into your router's settings (steps vary between brands) and find a section called Attached Devices or something similar. Locate your printer in the list of devices, write down the IP address (e.g. 192.86.255.7) then go back to the Default Print Service. Next, tap the three vertical dots in the top right corner, select Add printer, then Add printer by IP address. Type in the IP, tap Add and it should appear in the list.
To use Wi-Fi Direct, go to Add printer then turn on Wi-Fi Direct printing. This will scan the area for Wi-Fi Direct-supported printers to establish a direct local connection that doesn't require an internet connection.

Tap the three dots in Default Print Service to manually add your printer.

You can enter the printer's IP address (left) or select it from the list of Wi-Fi Direct enabled models near your location (right).
Connecting via Bluetooth
Though fewer printers support Bluetooth, it's actually a bit easier than using Wi-Fi as you don't need to worry about any networking. If you've ever connected your phone or tablet to a Bluetooth speaker then you'll know what to do, as the process is essentially the same.
First, turn on your printer's Bluetooth scanning function. Each brand (and even model) does this a little differently, so check the instruction manual. Once it's scanning, go to your phone's settings, tap Connected devices and select Pair new device. This will tell the phone to scan for nearby Bluetooth-enabled devices. When your printer appears in the list of nearby devices, tap to connect.

When your printer is scanning for Bluetooth devices, tap "Pair new device" to add it to your phone. Once added, it will appear in the list of previously connected devices.
Note: the printer will disconnect if you turn off Bluetooth or your phone or tablet is too far away. It should automatically reconnect when you activate Bluetooth on your printer and phone or tablet. If not, go back to the connected devices section and select your printer from the list of previously connected devices.
You can also rename the printer in the Bluetooth settings. Tap the cog icon next to the printer in the list of previously connected devices, followed by the pencil icon next to Device details. Enter the new name and tap "Rename" for the changes to take effect.
How to print from an Android device
Now that your printer is connected, you can print all the photos, web pages and documents in the world! To print a document (such as a PDF), tap the three vertical dots in the top right corner and select Print. To print an image, tap the same three vertical dots, then scroll to the end of the horizontal menu and tap Print. Once you're in the print menu, tap Select a printer, pick yours from the list, make any adjustments you need to in the printing options, preview the document and then tap the print icon.

How to print images and documents on an Android device.

These are the standard print screens. Tap the icon when you're ready to print.

The NFC icon indicates the connection point on the printer.
Tap and print with NFC
Some printers also support NFC (Near Field Communication), which makes the Bluetooth connection process even easier. Simply have NFC enabled on your phone and tap the printer in the appropriate area (there should be an 'NFC' mark somewhere at the front or side of the printer) and it should automatically take care of everything.
Connecting and printing from an iOS device
Like Android, iOS has a printer service that can easily connect supported devices on the same Wi-Fi network. It's called AirPrint, and you can find a long list of supported printers on the Apple website.
If you're buying a new printer and want to print from an iPhone, make sure you get one with the AirPrint logo on the box. Once it's unpacked, connect it to your home network then make sure AirPrint is turned on in the settings.

Look for the AirPrint logo when buying a new printer.
Your specific model will have instructions on how to access the settings via a web browser. Once you're there, in the Network tab (or something similar), look for the AirPrint section and turn it on.
Next, open the document, photo or webpage that you'd like to print from on your iPhone or iPad and tap the share icon (a square with an arrow pointing up). This will open the sharing options. Scroll down and select Print to open Printer Options.

The share icon (top right of your phone's screen) will take you to the Printer Options.
If this is your first time using the Printer Options, there will be an option at the top of the screen to Select Printer. Tap it and select your AirPrint-enabled printer from the list. It should save this printer as the default for future use. Once it's connected, tap Print in the top right corner to print your document.

Select "Print" from the share menu to open the Printer Options. The "Printer" section will be blank until you add yours then it will set as the default option.
If your printer doesn't have AirPrint, you'll need to download a free app from the manufacturer that does the same thing. Just search for the brand in the app store, download and follow the steps to connect. Some require you to open and print documents from the app, while others let you add a shortcut to the share section in your phone.
You could also try a third-party app such as Printopia 3 or Print n Share. These handle the same basic tasks but may have an interface or additional features that you like (we haven't tested them).
Connecting via Bluetooth
While there are some claims that you can print from an iOS device via Bluetooth, there's nothing official from Apple and we couldn't get it working either. It may be possible, but we suggest sticking with AirPrint.
Printing from an Android or iOS device via email
Some printer brands have a pretty nifty feature that lets you email documents, photos and webpages to your printer. All you need to do is set up an email address for your printer, and then when you hit send, it automatically prints your document. You don't need to be at home (or even on the same network) for this to work as long as your printer is on and connected to the internet.
But how do you set it up? That depends on the brand of printer as each has its own specific process. Some, such as HP, require additional software. Others require product registration and they may allocate an email or allow you to create one yourself. You can find the details at the below links.
- HP Smart
- Epson connect
- Canon Print From Email (only available on select printers)
Stock images: Getty, unless otherwise stated.